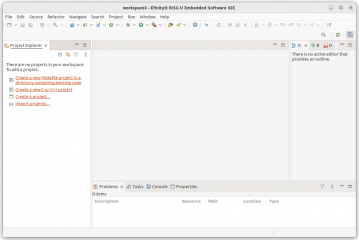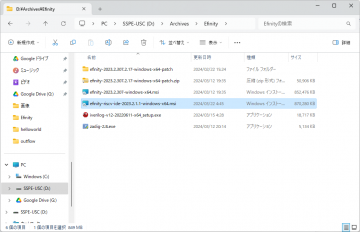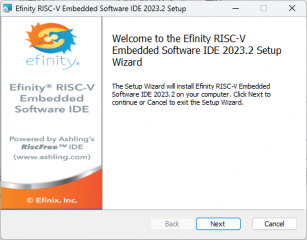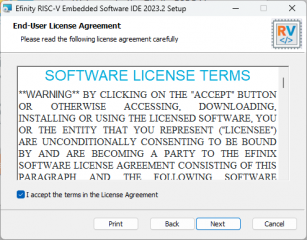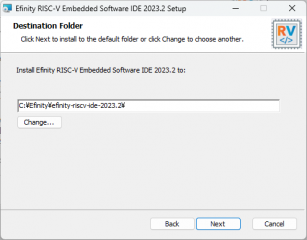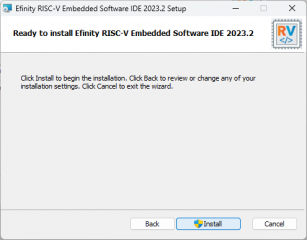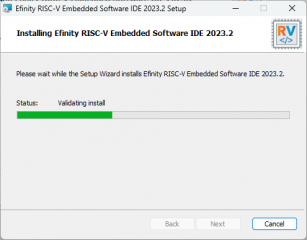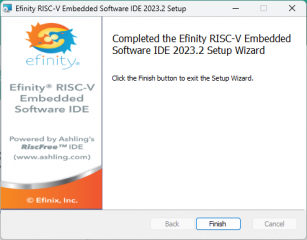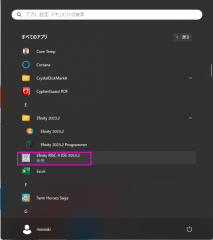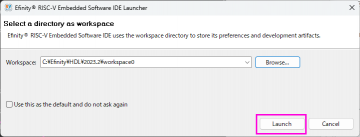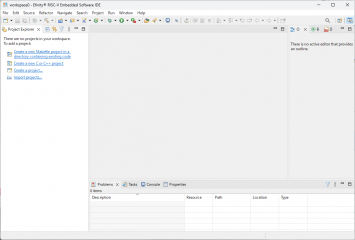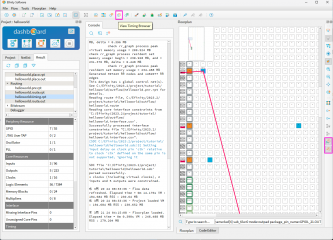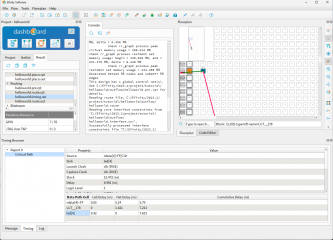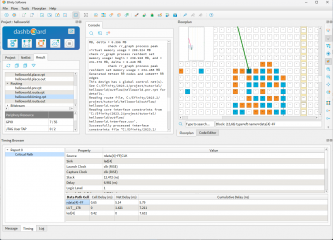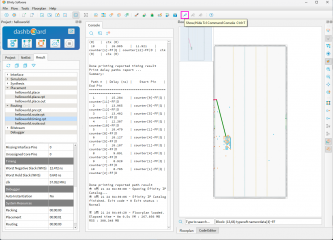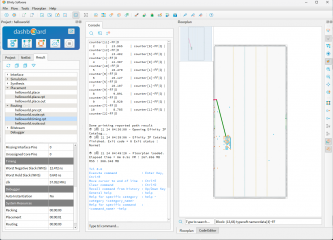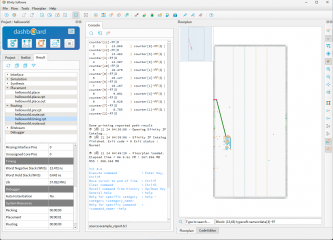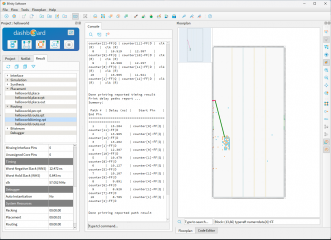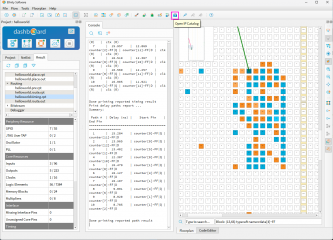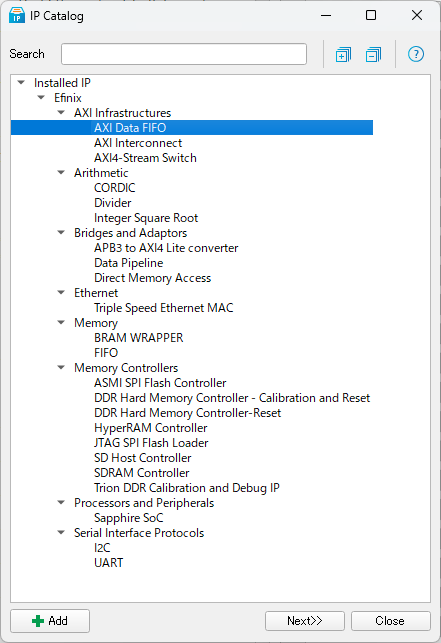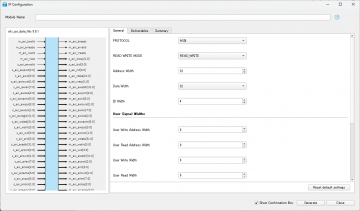”Windows 11 に efinity-riscv-ide-2023.2.1.1-windows-x64 をインストールする”では、Windows 11 に efinity-riscv-ide-2023.2.1.1-windows-x64 をインストールした。今回は、Ubuntu 22.04 に efinity-riscv-ide-2023.2 をインストールしよう。
”Efinity IDE のダウンロード”でダウンロードした efinity-riscv-ide-2023.2.1.1-linux-x64.run をインストールする。
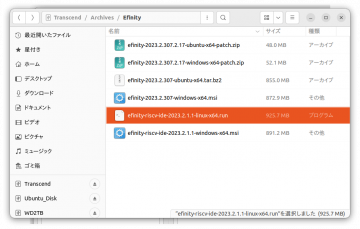
efinity-riscv-ide-2023.2.1.1-linux-x64.run を右クリックし、右クリックメニューから”プロパティ”を選択した。
実行 プログラムとして実行可能(E) にチェックが入っているので、これでよい。
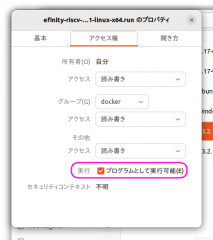
efinity-riscv-ide-2023.2.1.1-linux-x64.run を右クリックし、右クリックメニューから”プログラムとして実行(R)”を選択した。
ターミナルが開いて、ベリファイや解凍が行われた。
インストール・パスを要求されたので、”/media/masaaki/Ubuntu_Disk/Efinity/efinity-riscv-ide-2023.2”を入力して、Enter キーを押した。
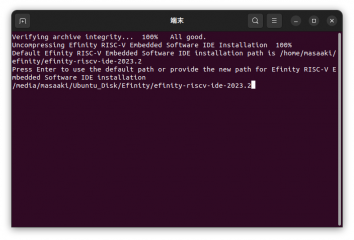
efinity-riscv-ide-2023.2 のインストールが実行された。
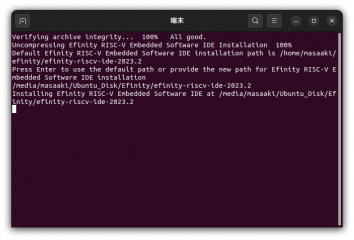
/media/masaaki/Ubuntu_Disk/Efinity/efinity-riscv-ide-2023.2 が生成された。
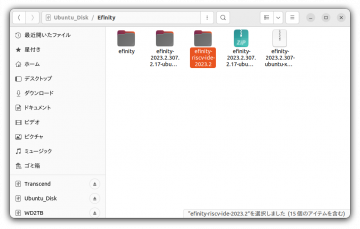
efinity-riscv-ide-2023.2 の内容を示す。
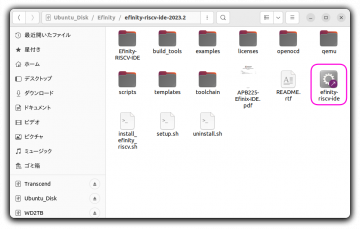
efinity-riscv-ide をダブルクリックすると、起動した。
Efinity RISC-V Embedded Software IDE Launcher ダイアログが表示された。
Efinity/HDL/workspace0 ディレクトリをワークスペースに指定して、Launch ボタンをクリックした。
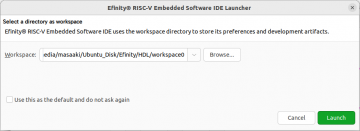
finity RISC-V Embedded Software IDE が起動した。こちらもベースは Eclipse のようだ。
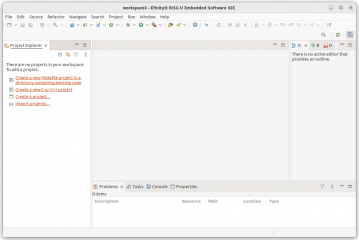
”Efinity IDE のダウンロード”でダウンロードした efinity-riscv-ide-2023.2.1.1-linux-x64.run をインストールする。
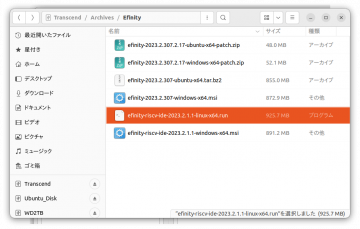
efinity-riscv-ide-2023.2.1.1-linux-x64.run を右クリックし、右クリックメニューから”プロパティ”を選択した。
実行 プログラムとして実行可能(E) にチェックが入っているので、これでよい。
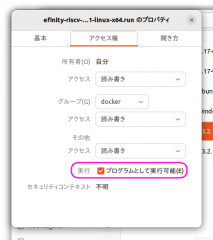
efinity-riscv-ide-2023.2.1.1-linux-x64.run を右クリックし、右クリックメニューから”プログラムとして実行(R)”を選択した。
ターミナルが開いて、ベリファイや解凍が行われた。
インストール・パスを要求されたので、”/media/masaaki/Ubuntu_Disk/Efinity/efinity-riscv-ide-2023.2”を入力して、Enter キーを押した。
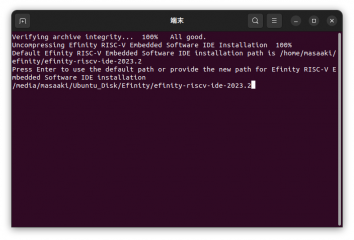
efinity-riscv-ide-2023.2 のインストールが実行された。
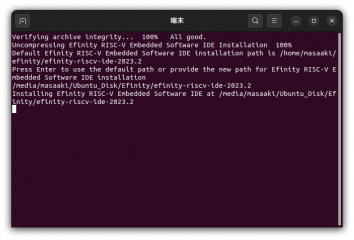
/media/masaaki/Ubuntu_Disk/Efinity/efinity-riscv-ide-2023.2 が生成された。
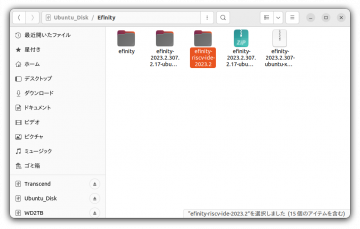
efinity-riscv-ide-2023.2 の内容を示す。
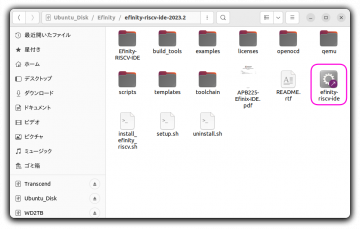
efinity-riscv-ide をダブルクリックすると、起動した。
Efinity RISC-V Embedded Software IDE Launcher ダイアログが表示された。
Efinity/HDL/workspace0 ディレクトリをワークスペースに指定して、Launch ボタンをクリックした。
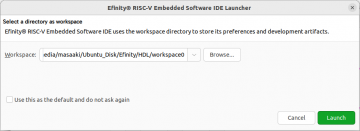
finity RISC-V Embedded Software IDE が起動した。こちらもベースは Eclipse のようだ。