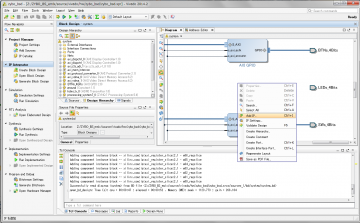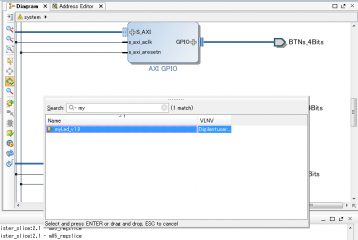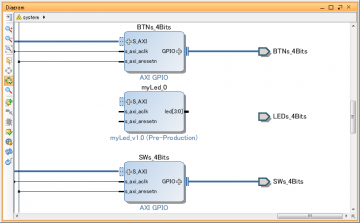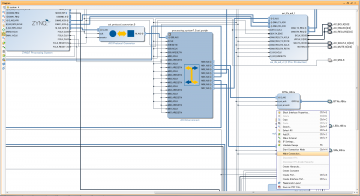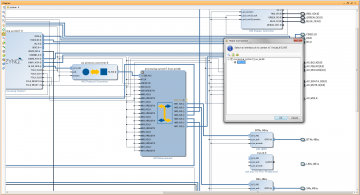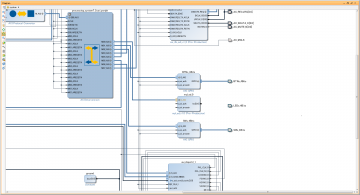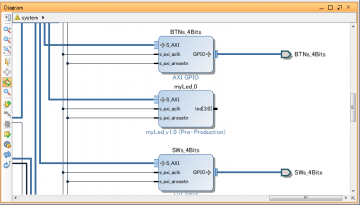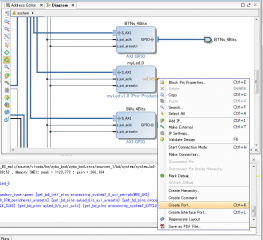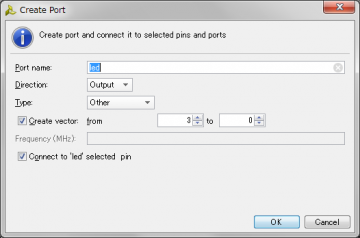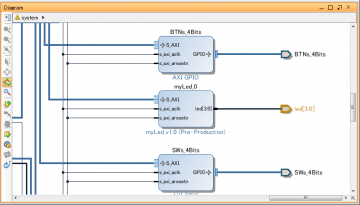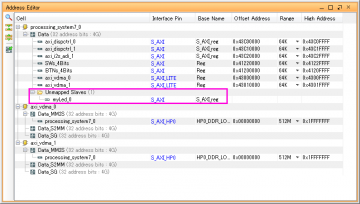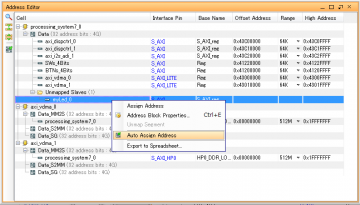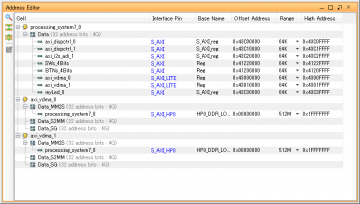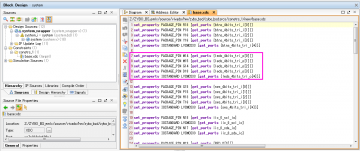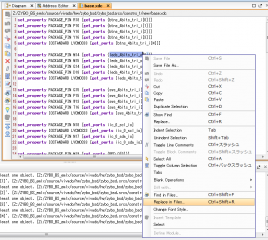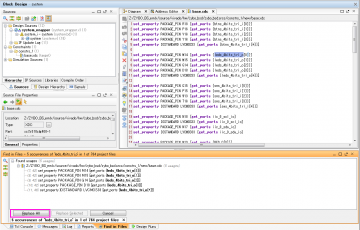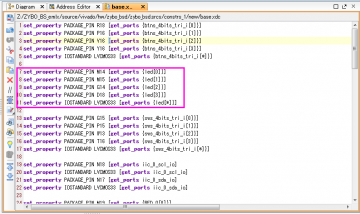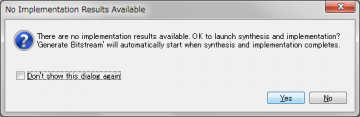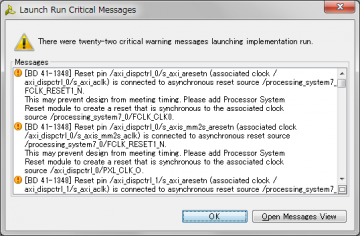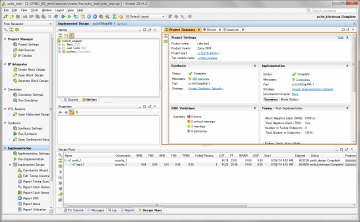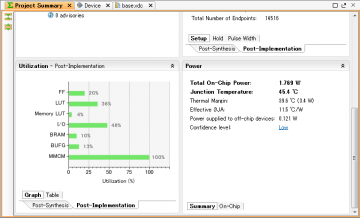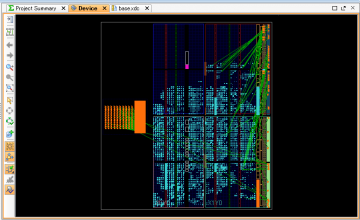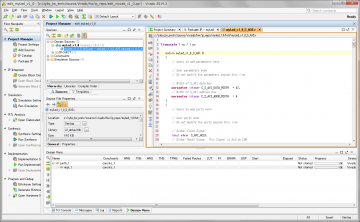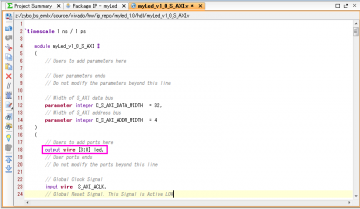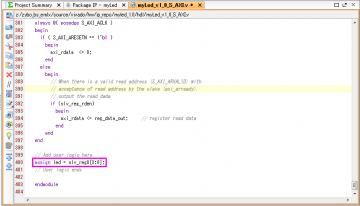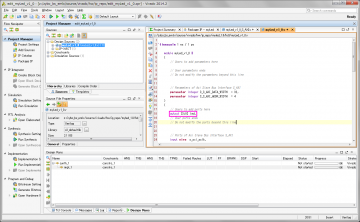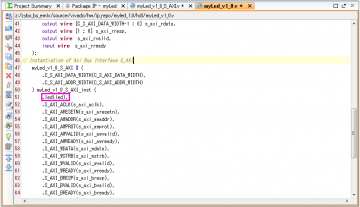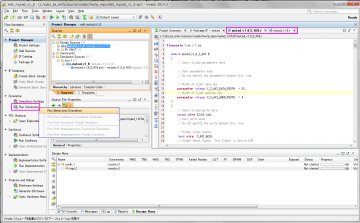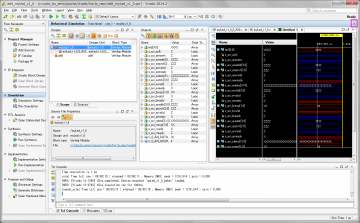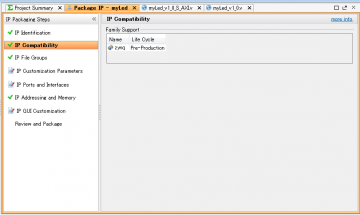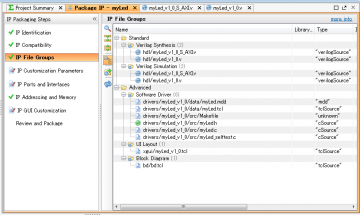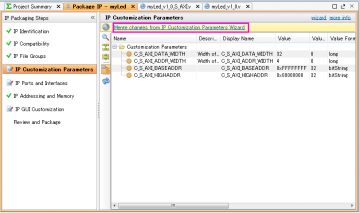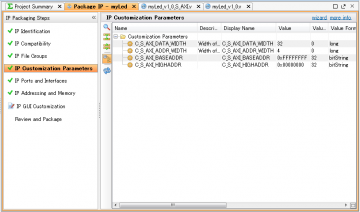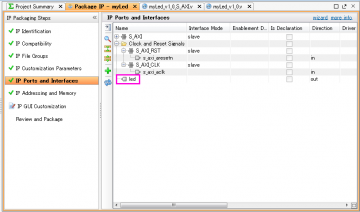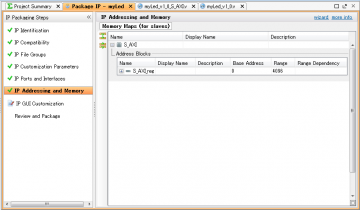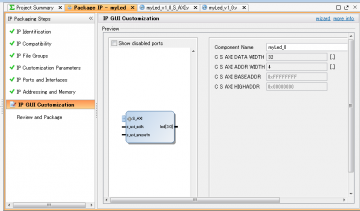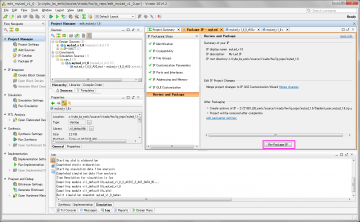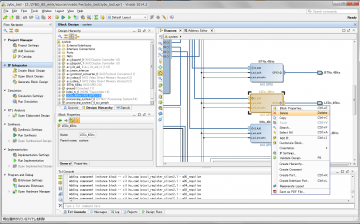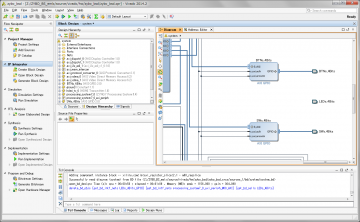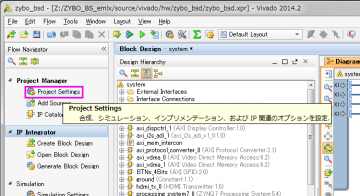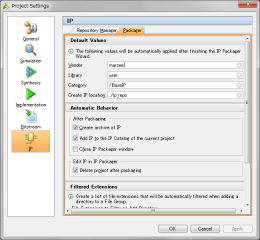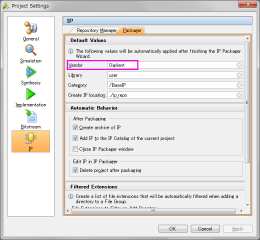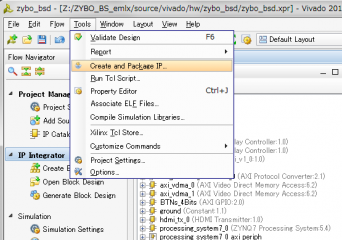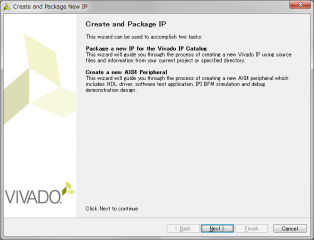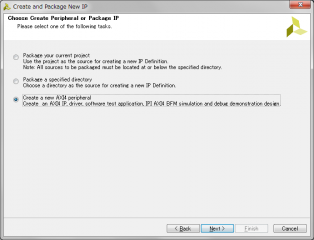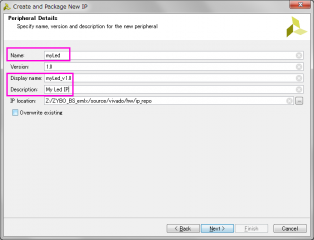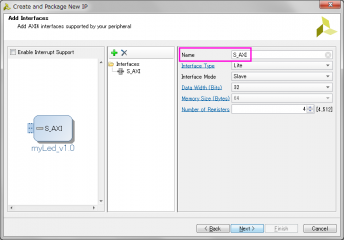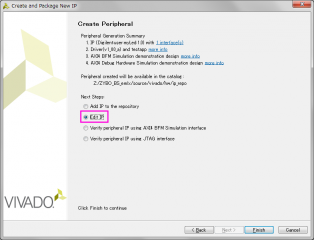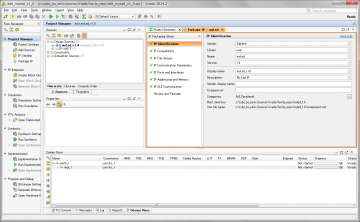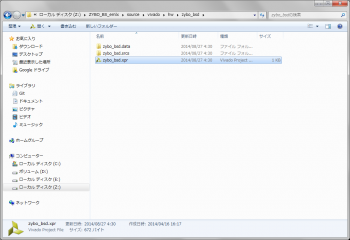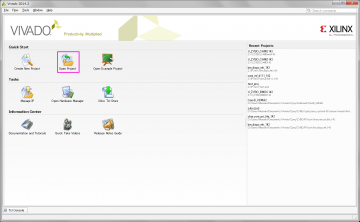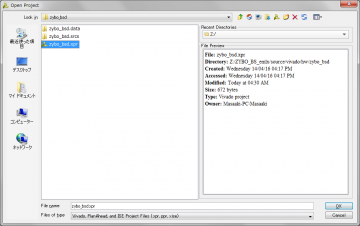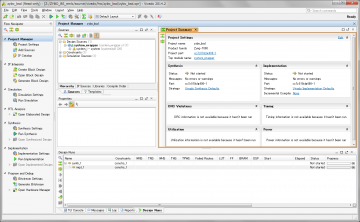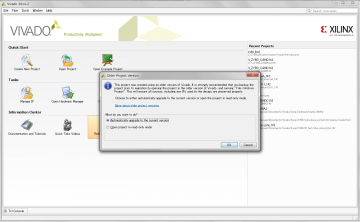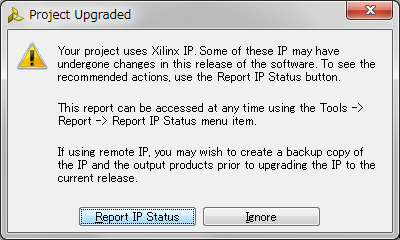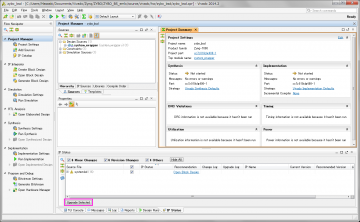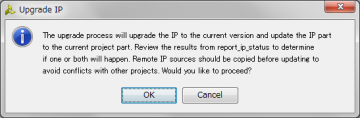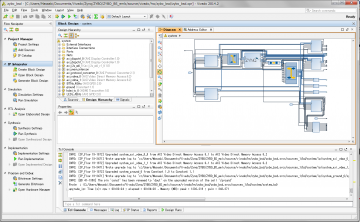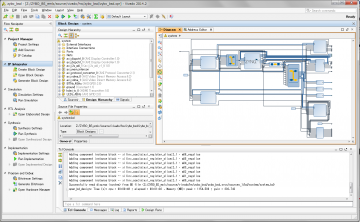”ZYBO用のEmbedded Linux チュートリアル4(IP追加、インプリメント)”の続き。
前回までで、PL部のハードウェアを構築した。今回は、U-Bootをビルドする。
”Embedded Linux® Hands-on Tutorial for the ZYBO™”の”2 Compile U-Boot (Optional)”をやってみる。
2.2
・U-bootのソースコードをDigilent社のリポジトリから取得する。ZYBO用のソースコードが入っているのは、Figure 32. Next-repository.だった。
1.次のgit コマンドで、U-BootのソースコードをDigilent社のリポジトリから取得した。
git clone -b master-next https://github.com/DigilentInc/u-boot-Digilent-Dev.git
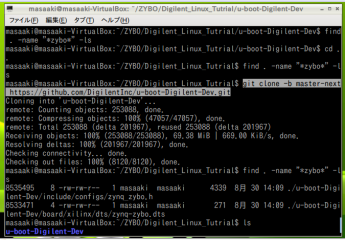
2.cd u-boot-Digilent-Dev コマンドで、u-boot-Digilent-Dev ディレクトリに入る。
3.ZYBO用のコンフィギュレーションを行う。チュートリアルはZYBOが大文字だが、小文字でないと通らない。
make CROSS_COMPILE=arm-xilinx-linux-gnueabi- zynq_zybo_config
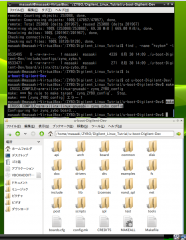
4.U-Bootのビルドを行う。
make CROSS_COMPILE=arm-xilinx-linux-gnueabi-
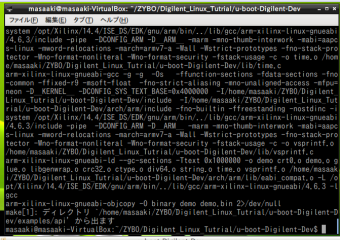
5.u-boot ができた。成功。
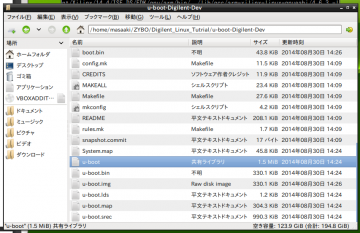
6.u-boot を Windows7 のZ:\ZYBO_BS_emlx\sd_image フォルダに、u-boot をコピーして、u-boot.elf に名前を変更した。
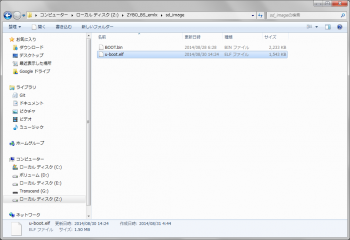
”ZYBO用のEmbedded Linux チュートリアル6(BOOT.bin の生成)”に続く。
前回までで、PL部のハードウェアを構築した。今回は、U-Bootをビルドする。
”Embedded Linux® Hands-on Tutorial for the ZYBO™”の”2 Compile U-Boot (Optional)”をやってみる。
2.2
・U-bootのソースコードをDigilent社のリポジトリから取得する。ZYBO用のソースコードが入っているのは、Figure 32. Next-repository.だった。
1.次のgit コマンドで、U-BootのソースコードをDigilent社のリポジトリから取得した。
git clone -b master-next https://github.com/DigilentInc/u-boot-Digilent-Dev.git
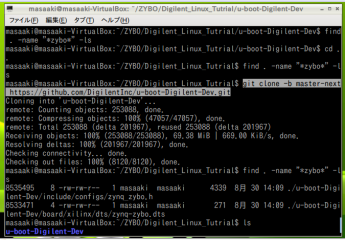
2.cd u-boot-Digilent-Dev コマンドで、u-boot-Digilent-Dev ディレクトリに入る。
3.ZYBO用のコンフィギュレーションを行う。チュートリアルはZYBOが大文字だが、小文字でないと通らない。
make CROSS_COMPILE=arm-xilinx-linux-gnueabi- zynq_zybo_config
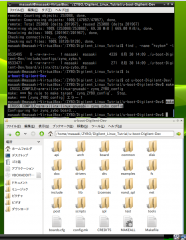
4.U-Bootのビルドを行う。
make CROSS_COMPILE=arm-xilinx-linux-gnueabi-
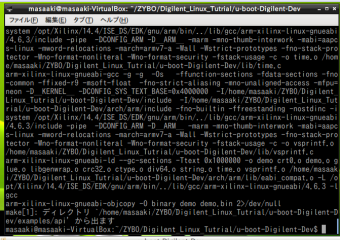
5.u-boot ができた。成功。
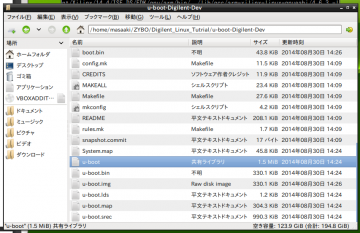
6.u-boot を Windows7 のZ:\ZYBO_BS_emlx\sd_image フォルダに、u-boot をコピーして、u-boot.elf に名前を変更した。
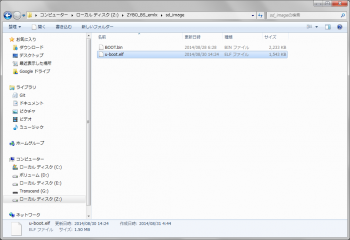
”ZYBO用のEmbedded Linux チュートリアル6(BOOT.bin の生成)”に続く。