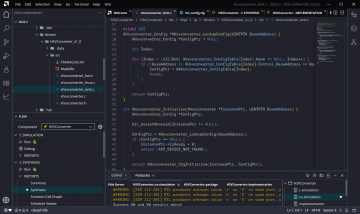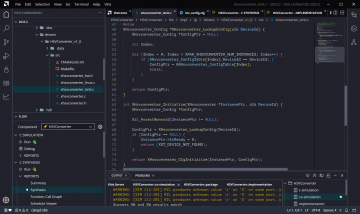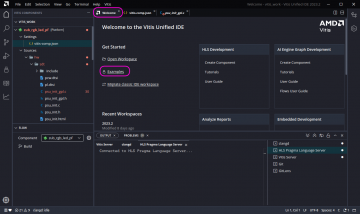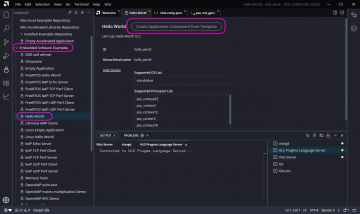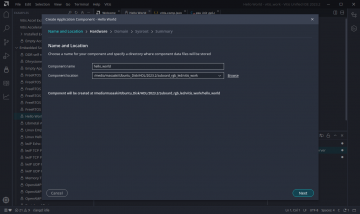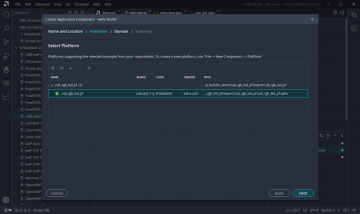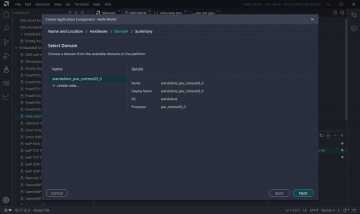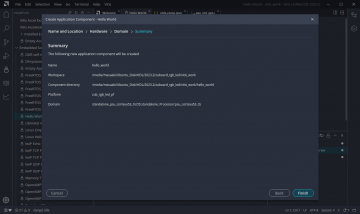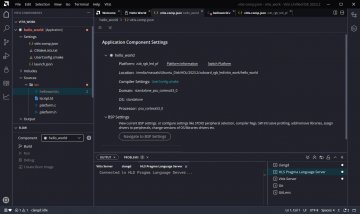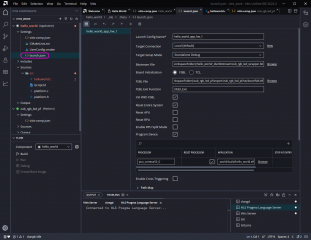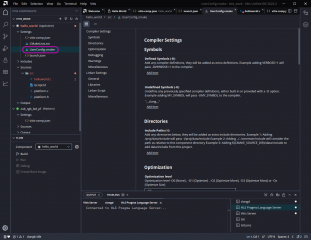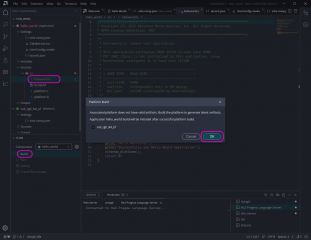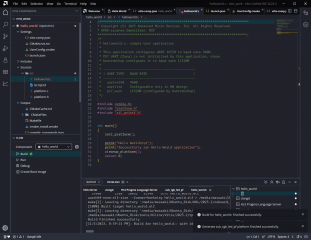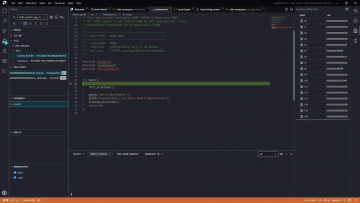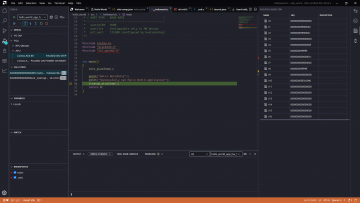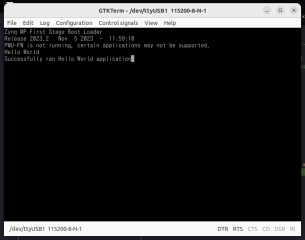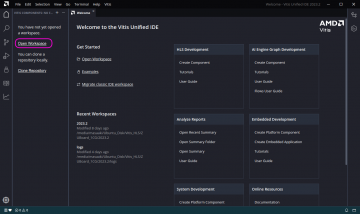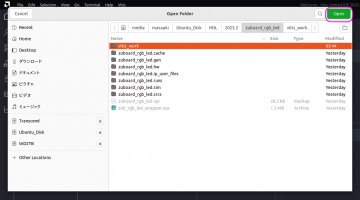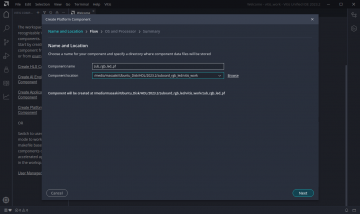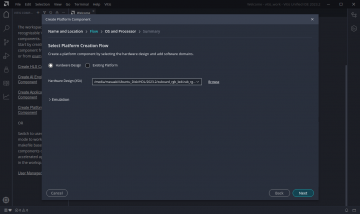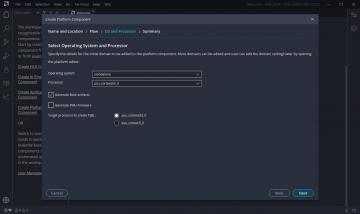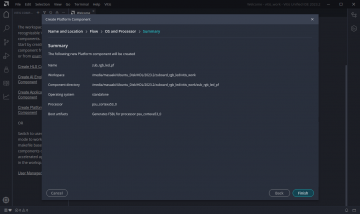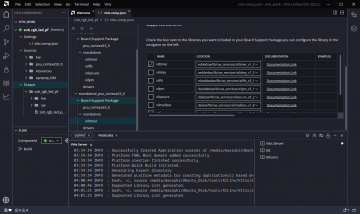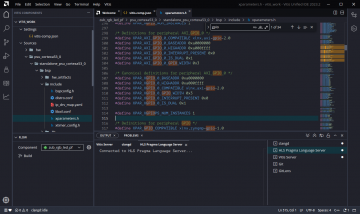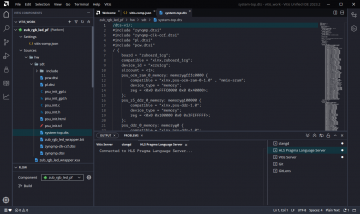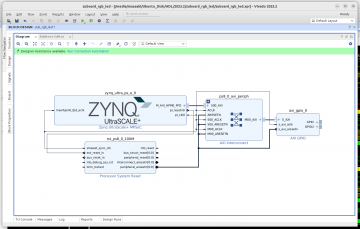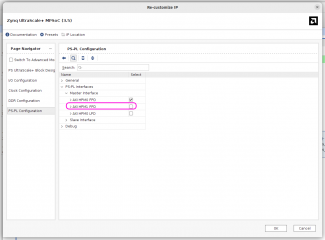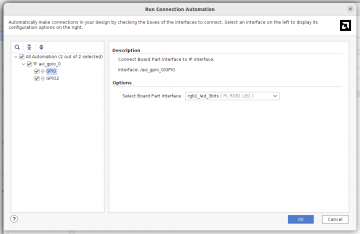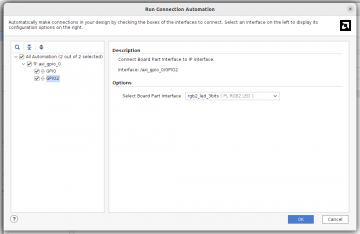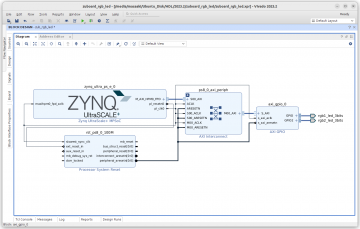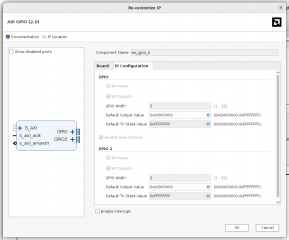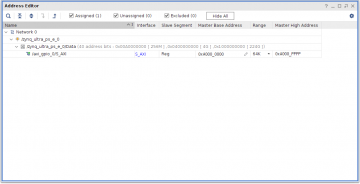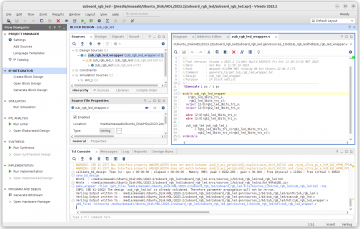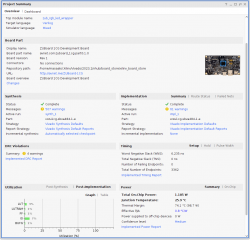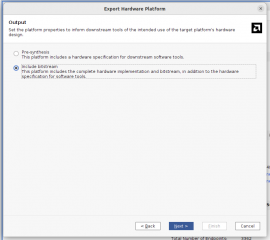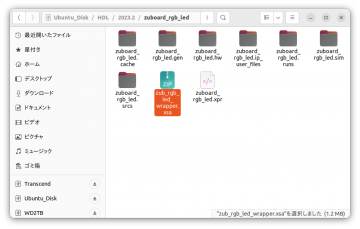Vitis Unified IDE 2023.2 の HLS Development を試したが、Vitis Unified IDE 2023.2 の通常のアプリケーション・プロジェクトも試してみよう。ちょうどAdam Talyer さんの"MicroZed Chronicles: Introducing Vitis Unified IDE"が公開されたので、これをやってみよう。
前回は、examples の Hello World を利用して、アプリケーション・プロジェクトを作成し、ZUBoard 1CG で実行した。今回は、"MicroZed Chronicles: Introducing Vitis Unified IDE"からソースコードを引用して、ZUBoard 1CG の RGB LED を点灯することができた。
"MicroZed Chronicles: Introducing Vitis Unified IDE"から RGB LED を点灯するソースコードを引用する。
#include <stdio.h>
#include "platform.h"
#include "xil_printf.h"
#include "xparameters.h"
#include "xgpio.h"
XGpio LEDS;
int main()
{
init_platform();
print("Vitis Unified IDE Example\n\r");
XGpio_Initialize(&LEDS, XPAR_XGPIO_0_BASEADDR);
XGpio_SetDataDirection(&LEDS, 1, 0x0 );
XGpio_SetDataDirection(&LEDS, 2, 0x0 );
while(1){
XGpio_DiscreteWrite(&LEDS, 1, 0x01);
XGpio_DiscreteWrite(&LEDS, 2, 0x04);
usleep(500000);
XGpio_DiscreteWrite(&LEDS, 1, 0x02);
XGpio_DiscreteWrite(&LEDS, 2, 0x01);
usleep(500000);
XGpio_DiscreteWrite(&LEDS, 1, 0x04);
XGpio_DiscreteWrite(&LEDS, 2, 0x02);
usleep(500000);
}
cleanup_platform();
return 0;
}
このソースコードを helloworld.c と入れ替えた。
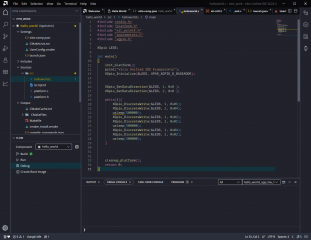
FLOW -> Build をクリックして、ビルドを行った。
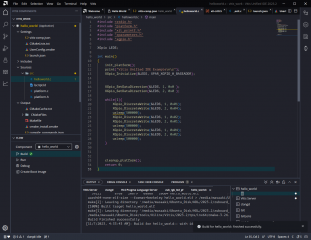
CTRL キーを押しながら XGpio_Initialize() 関数の上にマウスカーソルを置くと、定義が表示された。
やはり第 2 引数は、ベース・アドレスになったようだ。
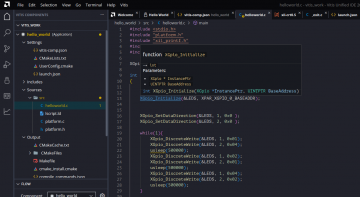
xgpio.h の XGpio_Initialize() 関数の定義を引用する。
/*
* Initialization functions in xgpio_sinit.c
*/
#ifndef SDT
int XGpio_Initialize(XGpio *InstancePtr, u16 DeviceId);
XGpio_Config *XGpio_LookupConfig(u16 DeviceId);
#else
int XGpio_Initialize(XGpio *InstancePtr, UINTPTR BaseAddress);
XGpio_Config *XGpio_LookupConfig(UINTPTR BaseAddress);
#endif
FLOW -> Run をクリックして、ZUBoard 1CG 上でソフトウェアを走らせると、RGB LED 1 は青ー緑ー赤と点灯し、RGB LED2 は赤ー青ー緑と点灯した。
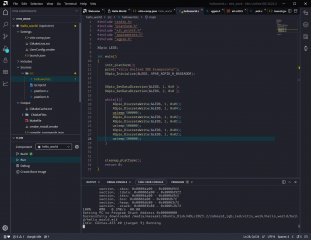
XGpio_Initialize() 関数の第 2 引数がベース・アドレスになったということで、気になったのが、Vitis Unified IDE 2023.2 の HLS Development の場合だ。
”Vitis Unified IDE 2023.2 の HLS Development を試す6”で IP を生成したので、そのドライバのうちの HSVConverter/HSVConverter/hls/impl/ip/drivers/HSVConverter_v1_0/src/xhsvconverter_sinit.c を見ると、SDT が定義されている場合は、XHsvconverter_Initialize() の第 2 引数はベース・アドレスで、定義されていない場合の第 2 引数はデバイス ID になっている。