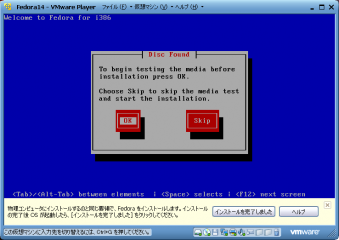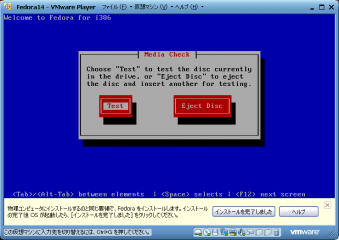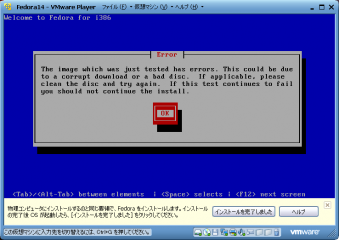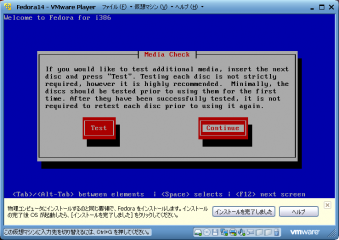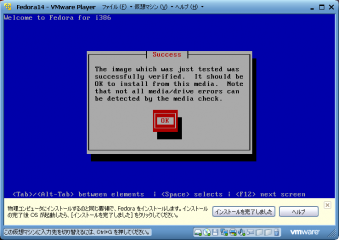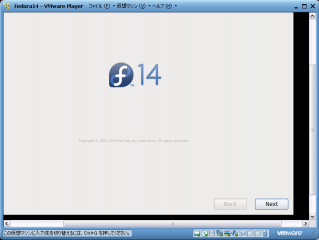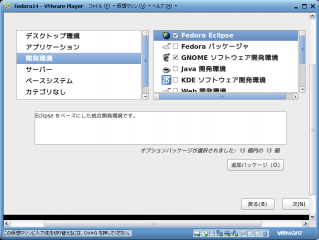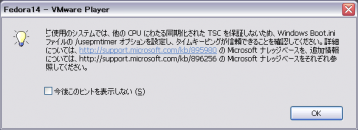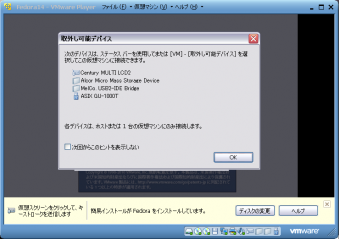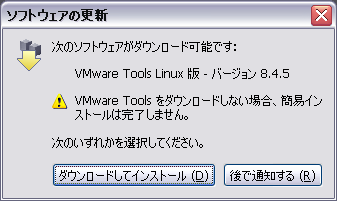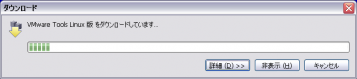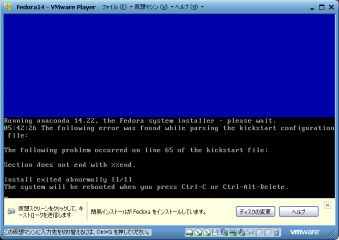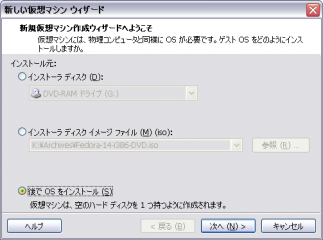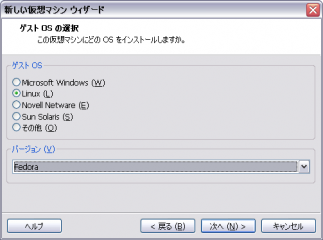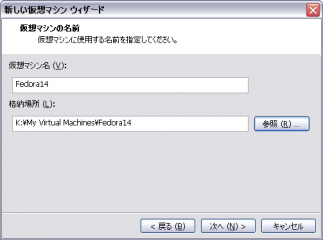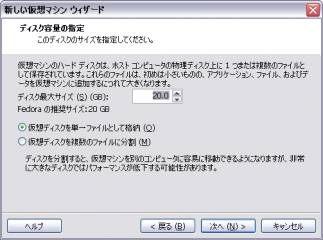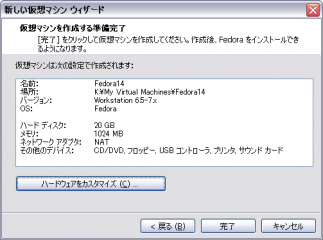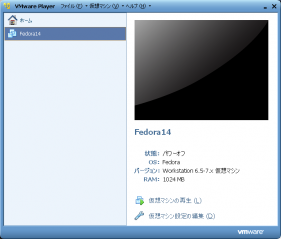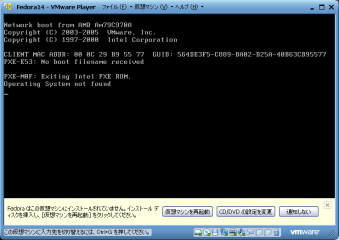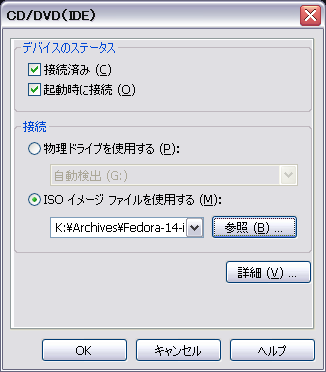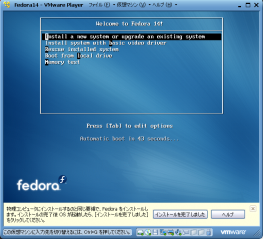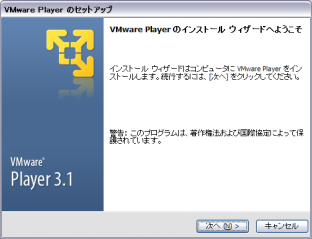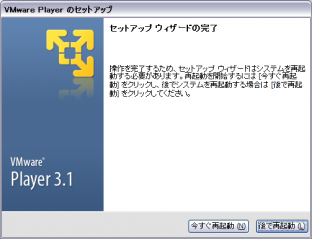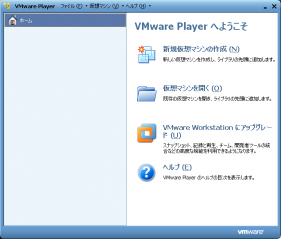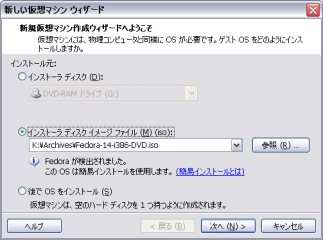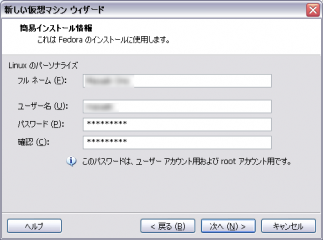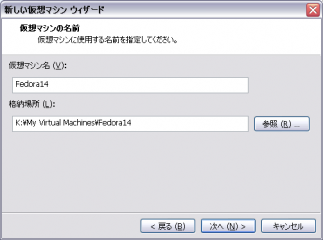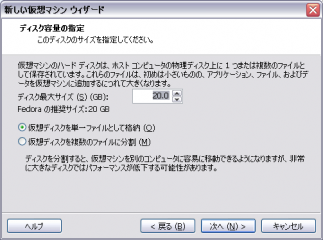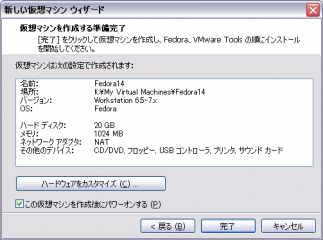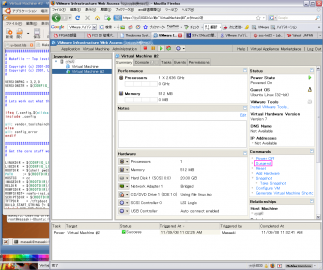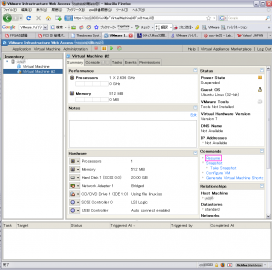依然としてVMware上のFedora14で時計が進む状態が続いています。
twitterで教えてもらったadjtimexのパッケージをインストールして、やってみましたが、--adjustで調整できないと言われてしまいました。
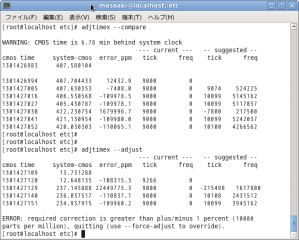
hwclockの値は問題なく取れています。
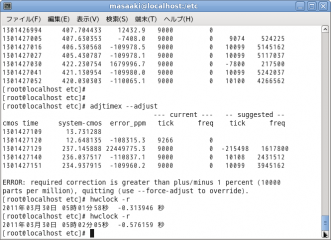
やはり、adjtimex --compareでの値がばらついているのは、AMDのCool'n'Quietテクノロジのせいなんでしょうか?
AMD Processor Driver 1.3.2.0053 for Windows XP and Windows Server 2003をインストールして、boot.ini に/usepmtimer スイッチを追加したのが悪かったのでしょうか?VMware Serverの時は時計は問題なかったんですけど?
とりあえず、adjtimex --compare でsuggestedされた値、tickを10099にしてみましたが、やはりずれますね。。。
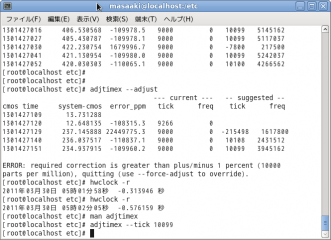
1分ごとにNTPで時刻合わせするわけにも行かないので、これは置いてといて、次のステップに進むことにします。
twitterで教えてもらったadjtimexのパッケージをインストールして、やってみましたが、--adjustで調整できないと言われてしまいました。
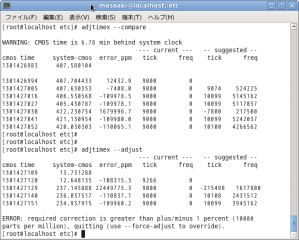
hwclockの値は問題なく取れています。
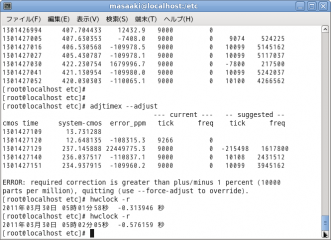
やはり、adjtimex --compareでの値がばらついているのは、AMDのCool'n'Quietテクノロジのせいなんでしょうか?
AMD Processor Driver 1.3.2.0053 for Windows XP and Windows Server 2003をインストールして、boot.ini に/usepmtimer スイッチを追加したのが悪かったのでしょうか?VMware Serverの時は時計は問題なかったんですけど?
とりあえず、adjtimex --compare でsuggestedされた値、tickを10099にしてみましたが、やはりずれますね。。。
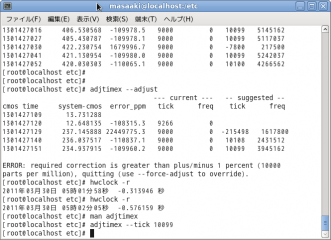
1分ごとにNTPで時刻合わせするわけにも行かないので、これは置いてといて、次のステップに進むことにします。